Al momento de medir el desempeño de nuestro ordenador o de nuestro teléfono celular (así como la gran mayoría de dispositivos inteligentes), los elementos centrales son la Memoria RAM y el Procesador (la famosa CPU). Si estos dos componentes se mantienen en equilibrio, tendremos la garantía de que el desempeño del equipo va a ser el mejor, alcanzando así el tan deseado «óptimo rendimiento». A pesar de lo anterior, en más de una oportunidad, ninguno de estos dos elementos son utilizados en su totalidad por el dispositivo. Con este artículo, vamos a tener por objetivo darte una explicación de los pasos que debemos realizar para alcanzar a utilizar toda la Memoria RAM y todos los Núcleos del Procesador, en el sistema operativo Windows 10, para entonces lograr sacarles todo el provecho posible, aumentando las capacidades de nuestro equipo.
En cuanto a los procesadores, es un hecho conocido que día a día, estas piezas de ingeniería integran una cantidad mayor de núcleos. Como configuración predeterminada, cuando el procesador trabaja, cada núcleo se encarga de una tarea específica; lógicamente, cuanto más núcleos posee un procesador, mayor es su potencia de cálculo. Aún así, lo anterior no nos asegura de ninguna forma que se alcance el máximo de su potencial en todos los casos.
Existen varios factores externos a la cantidad de núcleos que deben ser tomados en cuenta. No todos los programas tienen la capacidad de sacar el máximo provecho de un procesador, esto se debe a que no todas las aplicaciones pueden utilizar todos los núcleos al momento de cumplir con las tareas.
Un ejemplo de lo anterior, puede ser una aplicación que esté diseñada para trabajar con un solo núcleo: en este caso, un procesador que cuenta con dos núcleos, va a ser más eficiente que uno que tenga cuatro núcleos pero que trabaje a una velocidad menor.
En el extremo contrario, si se toma como ejemplo un programa que puede utilizar varios núcleos en forma simultánea, el programa va a finalizar las tareas con mayor velocidad con un procesador de cuatro núcleos, aunque sean más lentos que los del procesador con solo dos núcleos.
¿Se deben activar todos los núcleos del procesador?
Teniendo en cuenta todo lo mencionado más arriba, podemos concluir que la mejor opción que podemos elegir es la de tener activados todos los núcleos que posea el procesador, ya que de esta forma vamos a tener a nuestra disposición toda potencia que ofrezca nuestra CPU.
En la actualidad, Windows y otros sistemas operativos tienen activados todos los núcleos del procesador de forma predeterminada. Ya no es necesario que como usuarios tengamos que ajustar las configuraciones y que habilitemos los procesadores, ya que Windows 10 detecta automáticamente todos los núcleos y los utiliza. En versiones pasadas del sistema operativo, como Windows 7 o Windows 8, lo normal era que los núcleos fueran desactivados de forma automática durante el tiempo que no estuvieran siendo usados.
A pesar de la configuración actual de los sistemas operativos, todavía queda una cosa más que no debe perderse de vista: existe la posibilidad de que Windows 10 desactive algunos núcleos o los organice de forma especial, según sean las necesidades de rendimiento. Si bien esta no es la situación más común, es posible que notemos que nuestro equipo baje sus prestaciones, lo cual puede ser consecuencia de que no se encuentre activado alguno de los núcleos.
Con todo lo anterior dicho, siempre hay que tener en cuenta que un factor determinante a la hora de medir el desempeño del procesador, son las aplicaciones mismas que se estén ejecutando, ya que es posible que no se encuentren diseñadas para utilizar núcleos múltiples (tecnología multinúcleo).
¿Qué ocurre con la memoria RAM?
Si nos enfocamos en la Memoria RAM, pasa algo parecido. Este dispositivo se encarga de cargar y almacenar las órdenes que ejectua la CPU, dicho de una forma más sencilla, la Memoria RAM es la responsable de permitir que los programas y otras aplicaciones realicen todas sus tareas, en su interior.
Existe la posibilidad de que la Memoria RAM no esté dedicada, ya que cuando se instala el sistema operativo, Windows limita su dedicación de forma predeterminada. También es posible (y es el caso que más se da) que no se use al máximo la RAM debido a que el sistema le está dedicando una parte a la placa gráfica. Aún así, Windows no suele dedicarle a la placa gráfica una cantidad extrema de RAM, ya que suelen ser entre 8 y 128 Mb. En caso de que nuestro sistema tenga muy poca memoria RAM en total (como 4 GB o menos), podríamos notar cambios grandes cuando se ejecuten ciertas aplicaciones. Pero si nuestro dispositivo cuenta con 8 GB o más, no debería representar ningún problema.
Llegados a este punto, el punto en cuestión pasa a ser el sistema operativo que tengamos instalado. Si nuestra versión de Windows es de 32 bits, el sistema no va a poder utilizar más de 4 GB de memoria. En estos casos, no importa si físicamente tenemos instalados 8, 16 o 32 GB de memoria, ya que más allá del límite de 4 GB, el resto es, literalmente, memoria desperdiciada. Es algo que no sucede con las versiones de 64 bits de los sistemas operativos, ya que pueden manejar muchos más recursos de memoria.
Es muy sencillo comprobar la versión de nuestro sistema operativo y la cantidad de memoria de la que disponemos. Solamente debemos revisar las propiedades de nuestro sistema operativo, a través del Panel de Control. Para llegar a los detalles, podemos escribir en la Barra de Búsqueda de Windows el término «Panel de Control», en la ventana que se abrirá frente a nosotros, elegimos el ítem «Sistema», lo que abrirá una nueva ventana en la que podremos apreciar todos los datos de nuestro sistema, entre los que se encontrarán el tipo de sistema (32 o 64 bits) y la cantidad de memoria RAM instalada, así como la memoria que es utilizable.
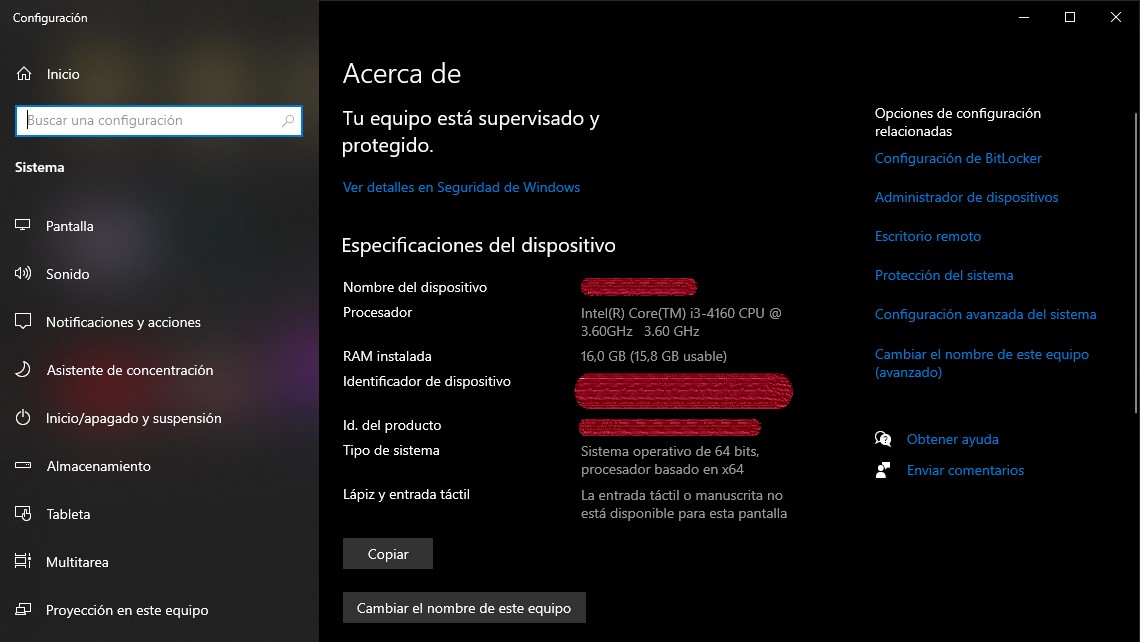
Pasos para usar toda la RAM y los núcleos
Ahora que ya quedó todo claro en cuanto a las problemáticas que pueden aparecer respecto al procesador y la memoria RAM, vamos a dedicarnos a lo que podemos hacer para dar con una solución a estas situaciones. De esta forma, podremos aprovechar al máximo las capacidades de nuestro dispositivo.
Usar la configuración del sistema
Para encontrar una solución, podremos utilizar la aplicación «Configuración del Sistema», una herramienta del propio sistema operativo Windows.
- Para comenzar, utilizaremos la combinación de la tecla Windows+R, que abrirá el cuadro «Ejecutar». Otra opción es escribir «Ejecutar» en la barra de búsqueda de Windows, con lo que llegaremos a la misma ventana.
- Ahora, escribiremos el comando msconfig (tal cual está escrito, sin comillas ni nada) y haremos click en el botón Aceptar o presionaremos la tecla Enter, así, se abrirá el panel de Configuración del Sistema
- En este panel, entre las pestañas que tendremos disponibles, vamos a elegir la pestaña «Arranque».
- Dentro de esta pestaña, haremos click en el botón «Opciones Avanzadas».
En la ventana que tendremos ante nosotros, es donde vamos a tener la raíz de todo lo anterior, ya que en este mismo lugar, se encuentra la configuración de los núcleos del procesador y de la memoria RAM que se utilizan desde que el dispositivo se enciende.
Si queremos que al encender nuestro equipo se activen todos los núcleos del procesador, deberemos corroborar que el cuadro «Número de Procesadores» se encuentre desmarcado. De la misma forma, si en algún momento queremos limitar la cantidad de núcleos que se utilizan; en este último caso, deberemos marcar el cuadro y en el menú desplegable tendremos que seleccionar la cantidad de núcleos que queremos que se activen al iniciar el sistema.
Una vez que terminamos con lo anterior, nos fijaremos en el lado derecho del cuadro. Para ordenarle al sistema que dedique el total de la memoria RAM a las tareas ejecutadas, mantendremos SIN marcar el cuadro «Cantidad máxima de memoria».
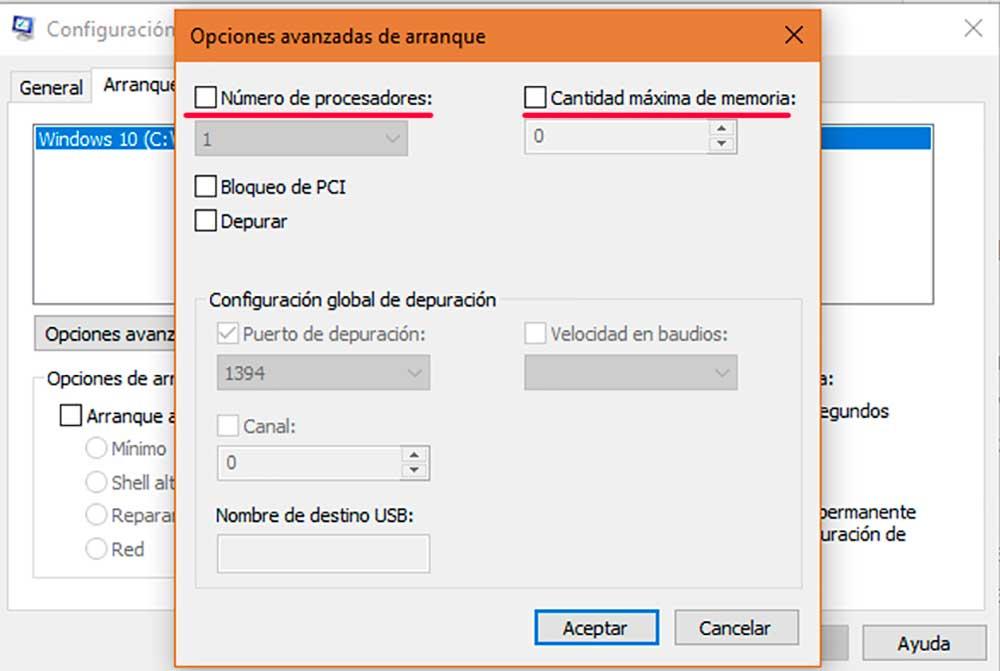
Si deseamos configurar de manera manual la cantidad de memoria dedicada desde el arranque del sistema, podremos marcar la casilla e introducir la cantidad de memoria que dedicaremos a esta tarea, en Megabytes.
A modo de ejemplo, se encuentra la imagen de debajo. En el caso de que nuestro sistema cuente con 6 GB de memoria RAM, tendremos que multiplicar este total por 1.024, que es la cantidad de Megabytes que hacen un Gigabyte. En este caso, sería: 6 x 1.024 = 6.144. Esta cifra va a ser la cantidad máxima que podremos asignar mediante esta casilla. Otro modo de hacerlo, es utilizando las flechas ubicadas a la derecha de la casilla.
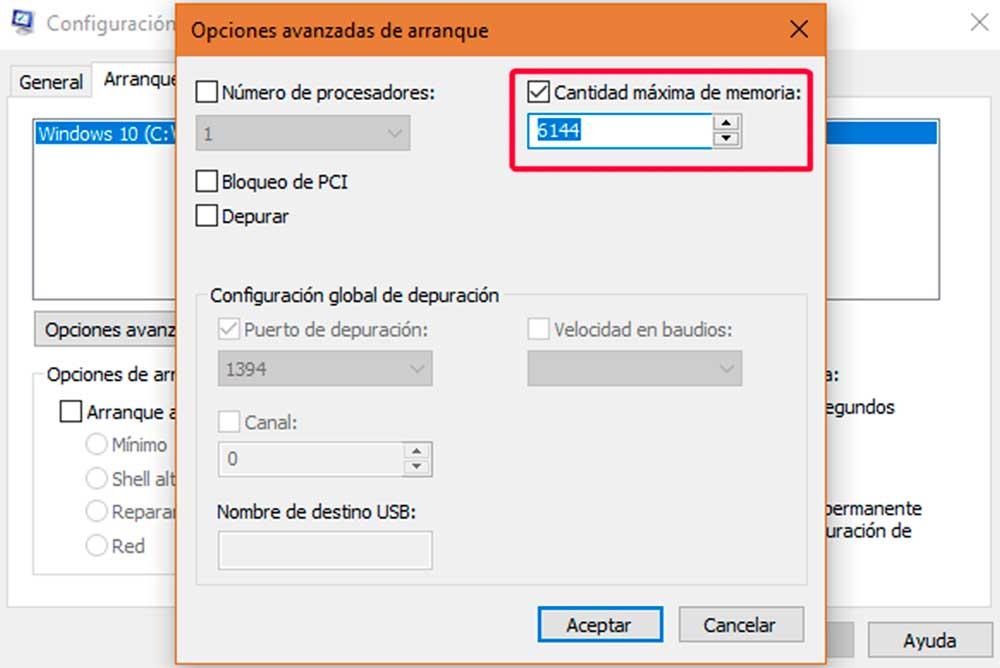
Cuando hayamos terminado de establecer los parámetros que elegimos para ser utilizados desde el arranque, hacemos click en el botón «Aceptar», con lo que terminaremos todo el trabajo.



