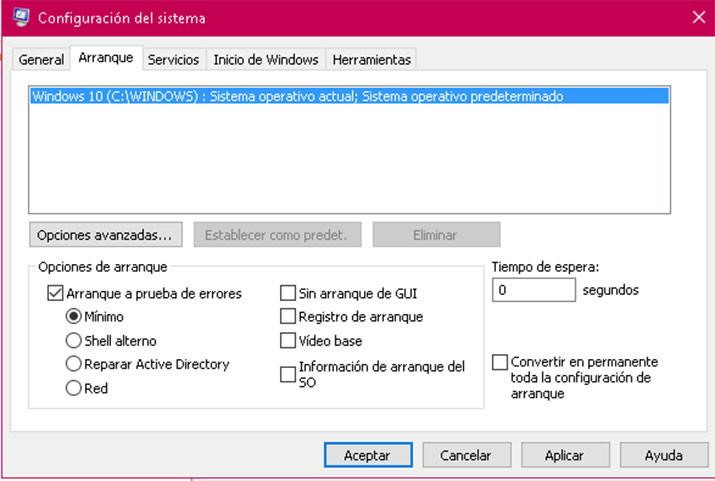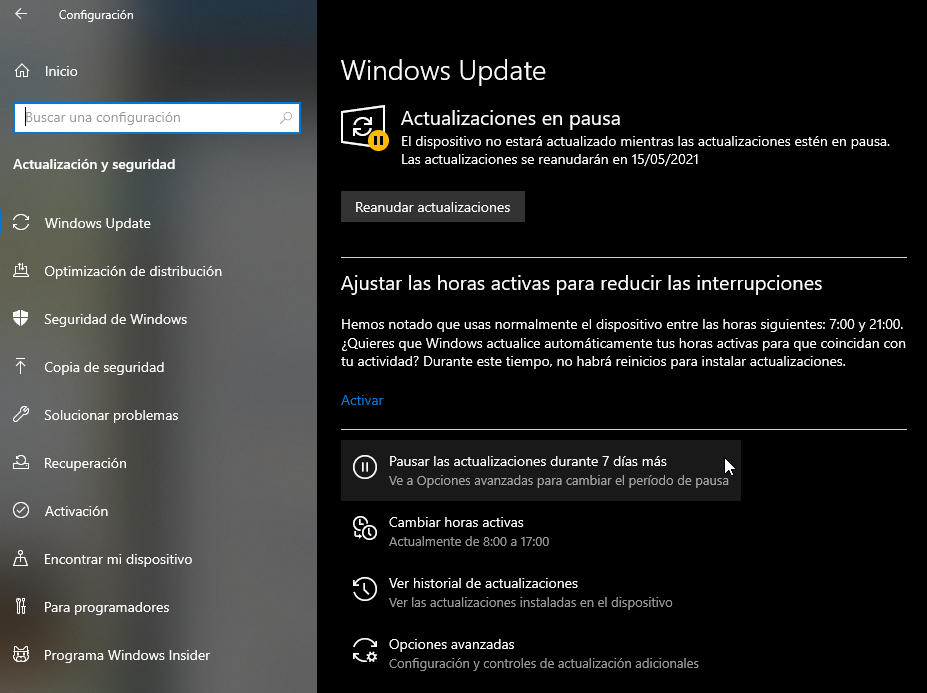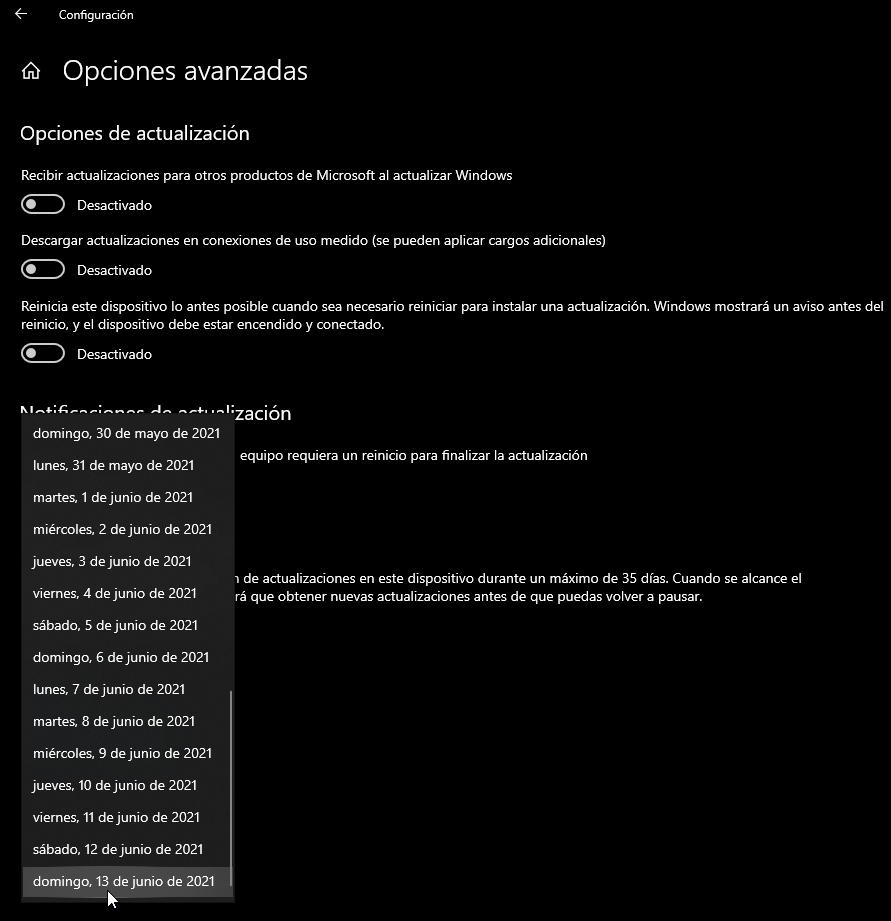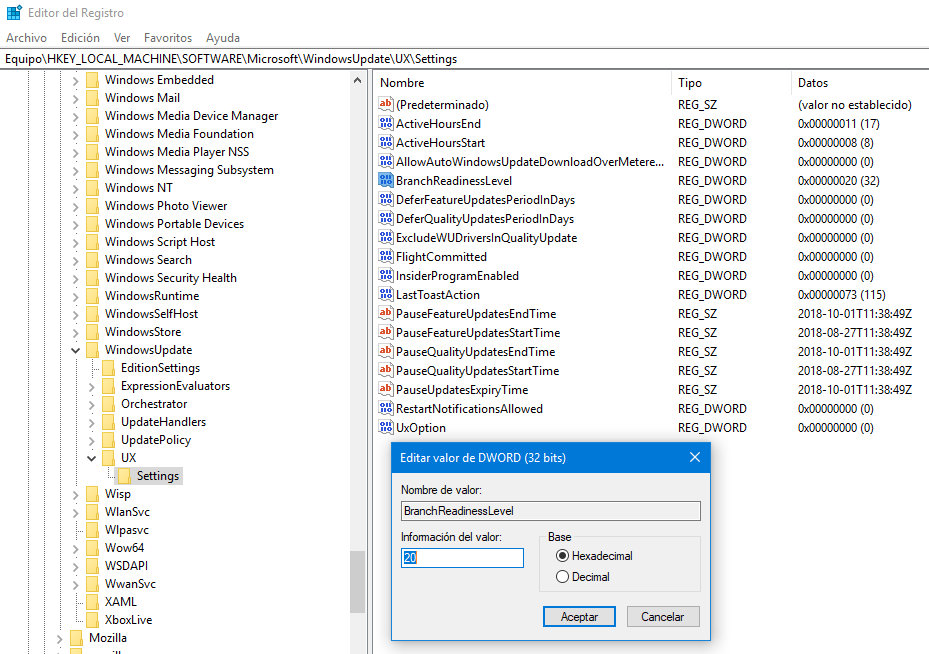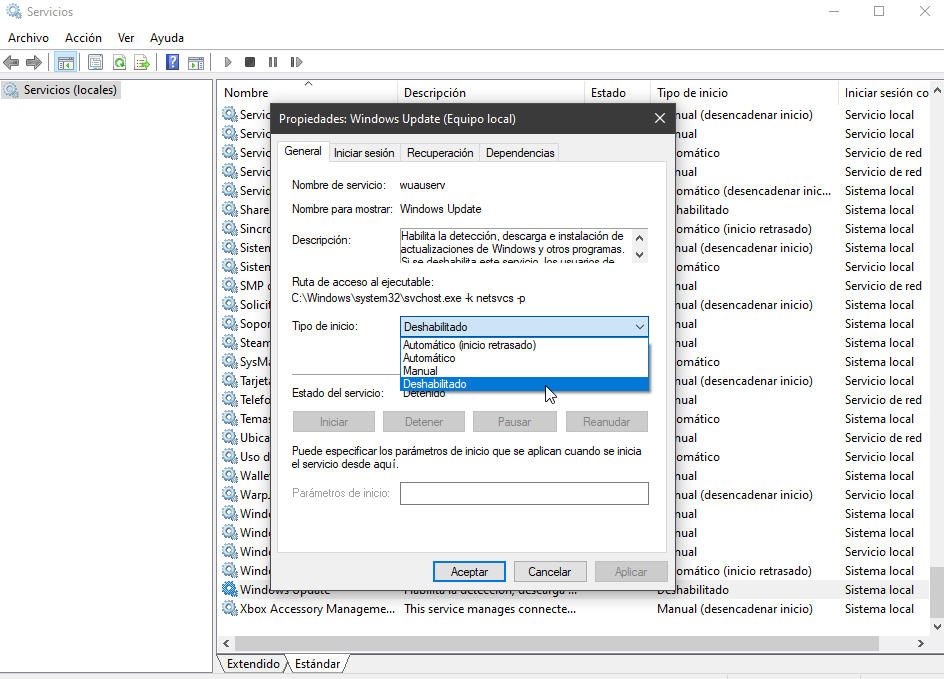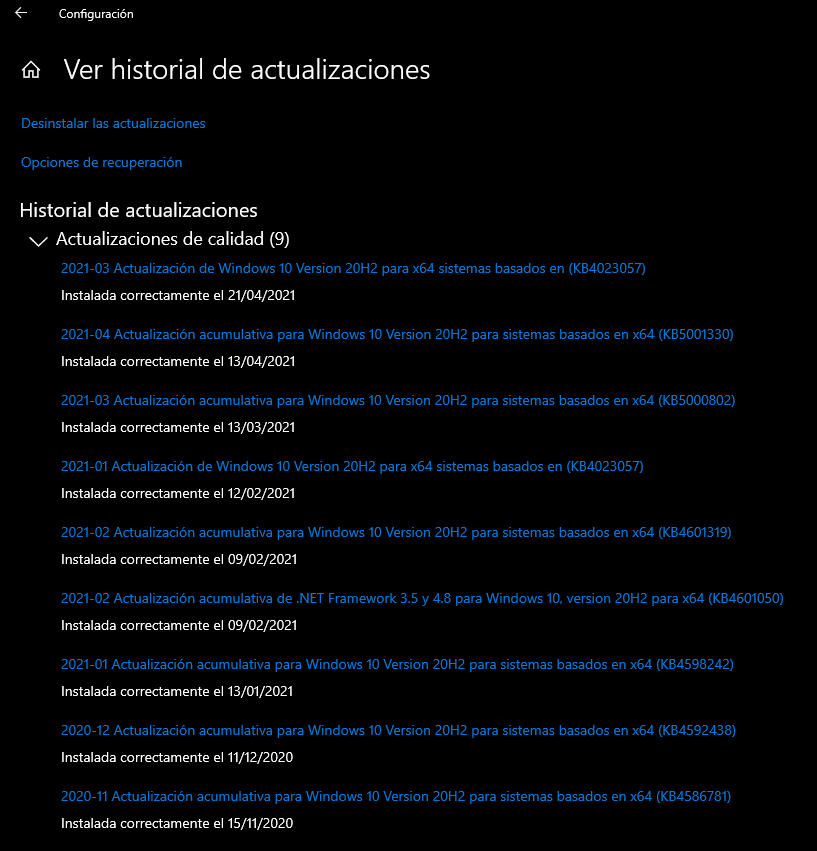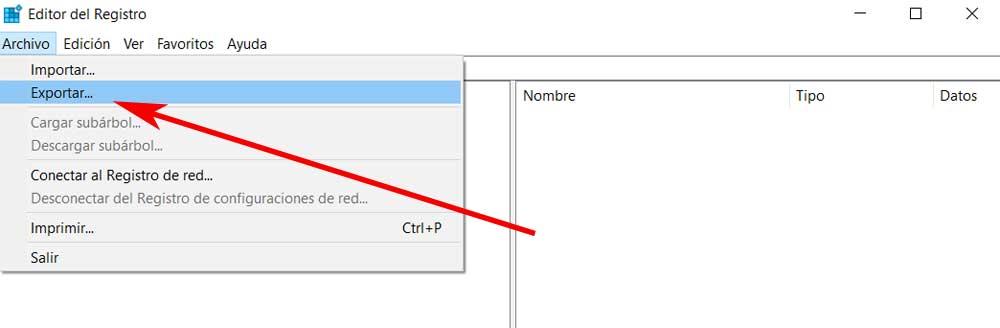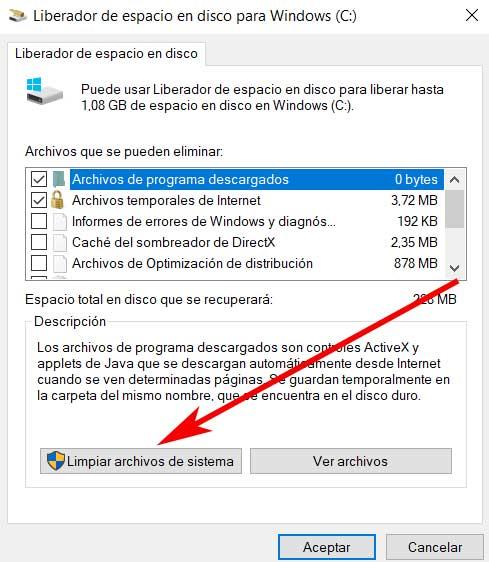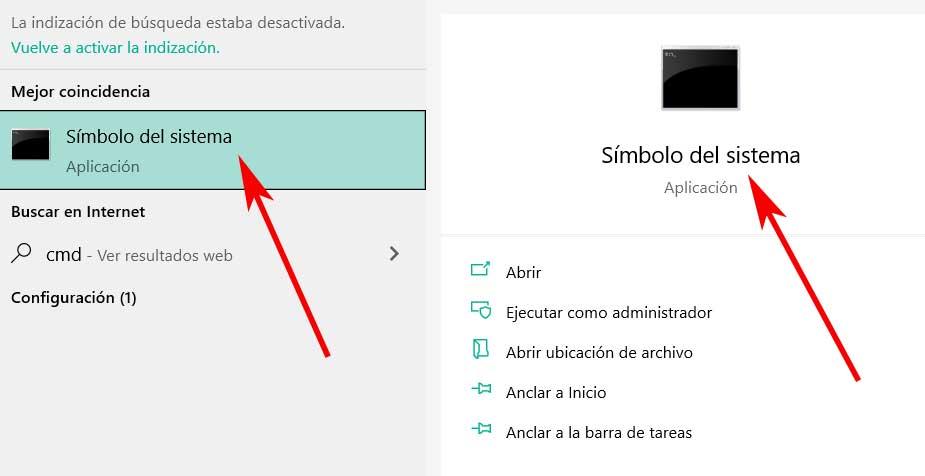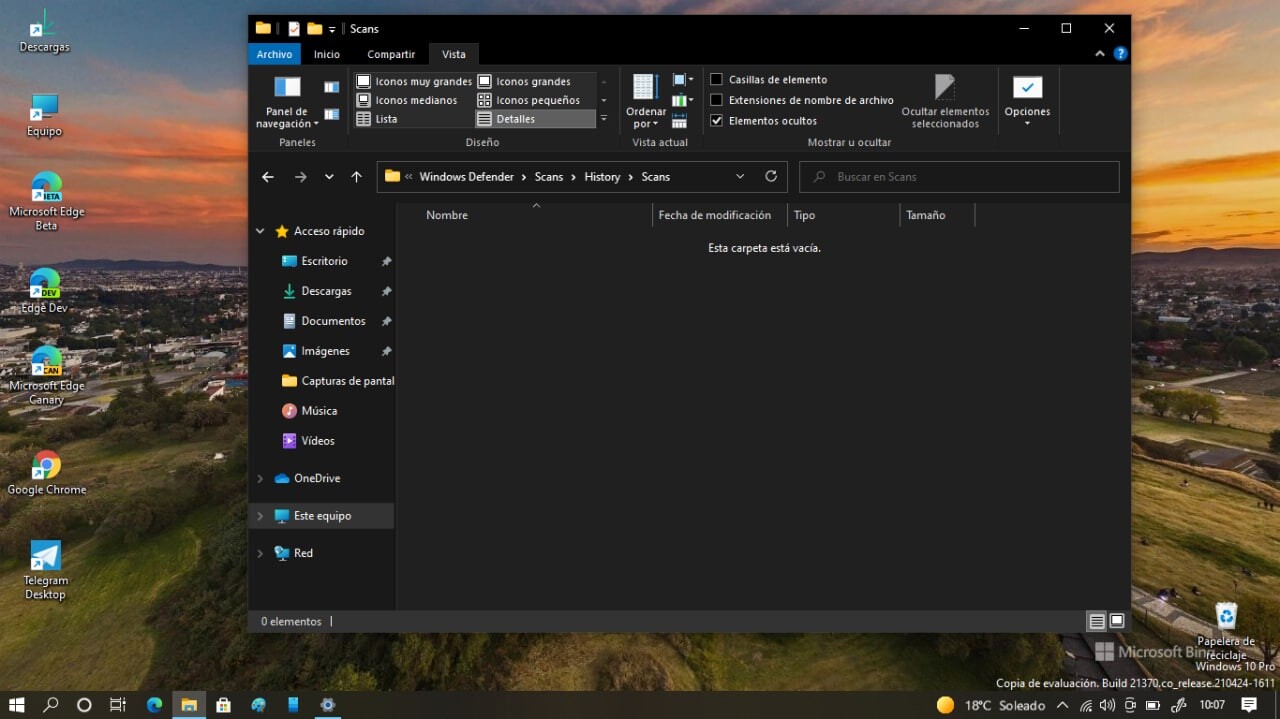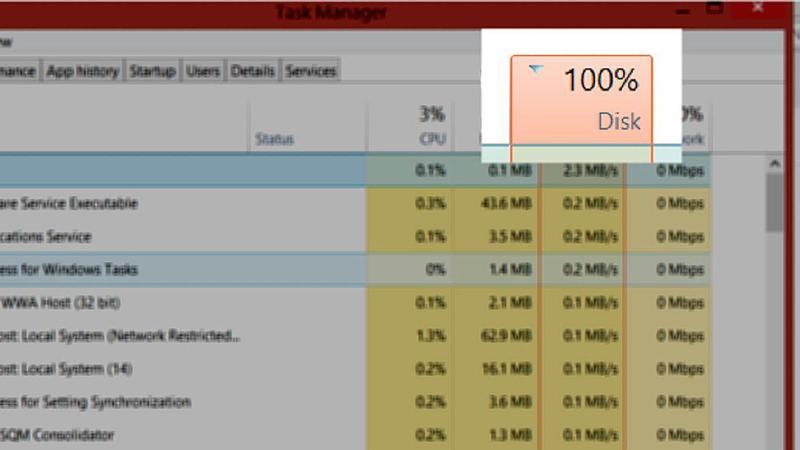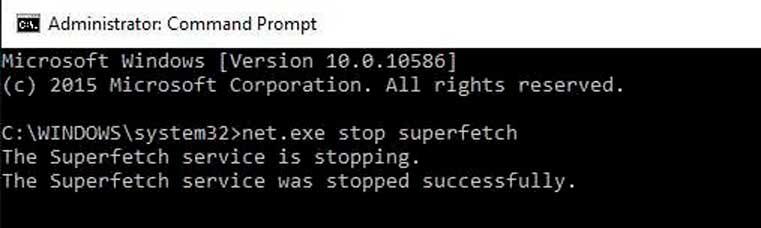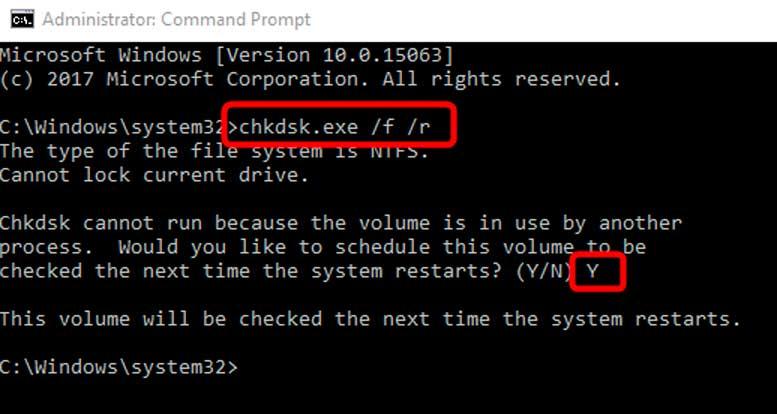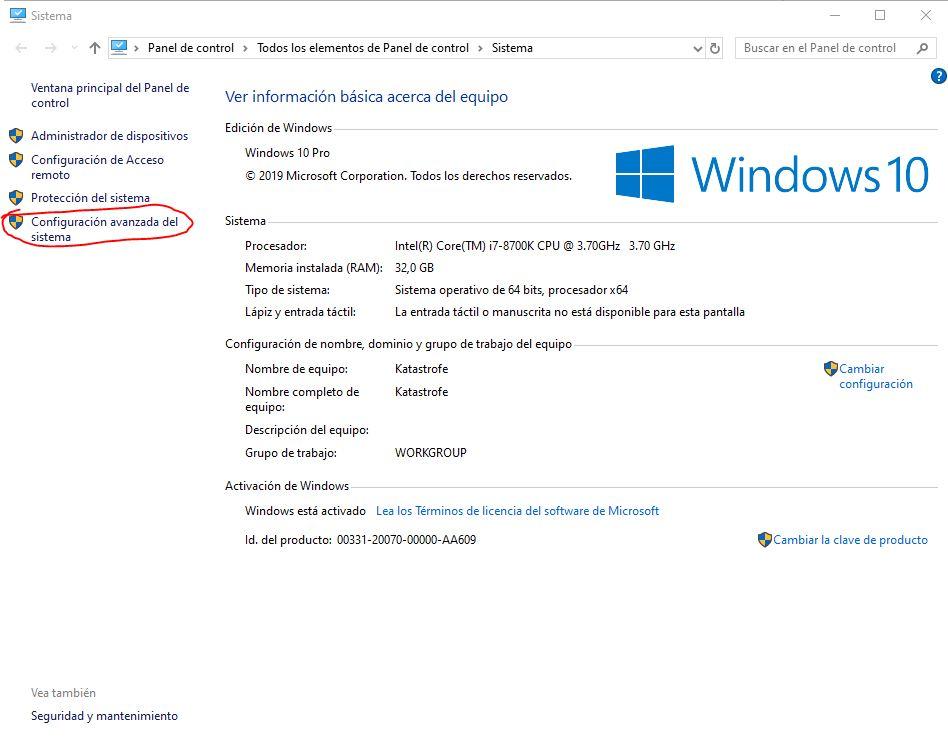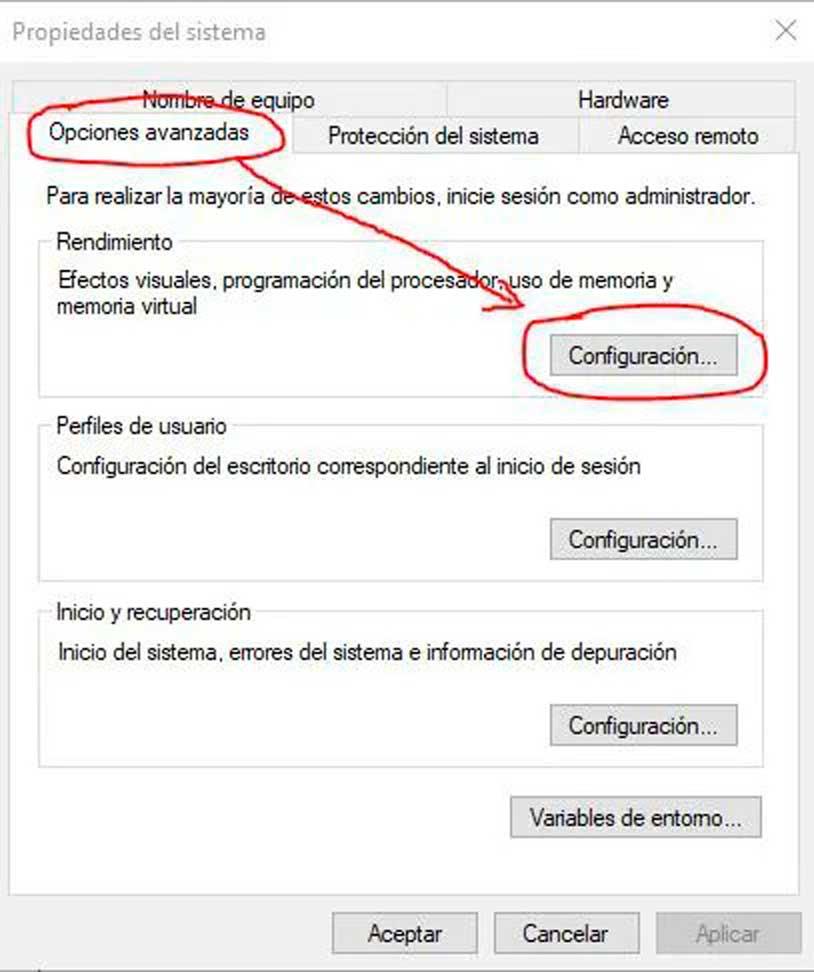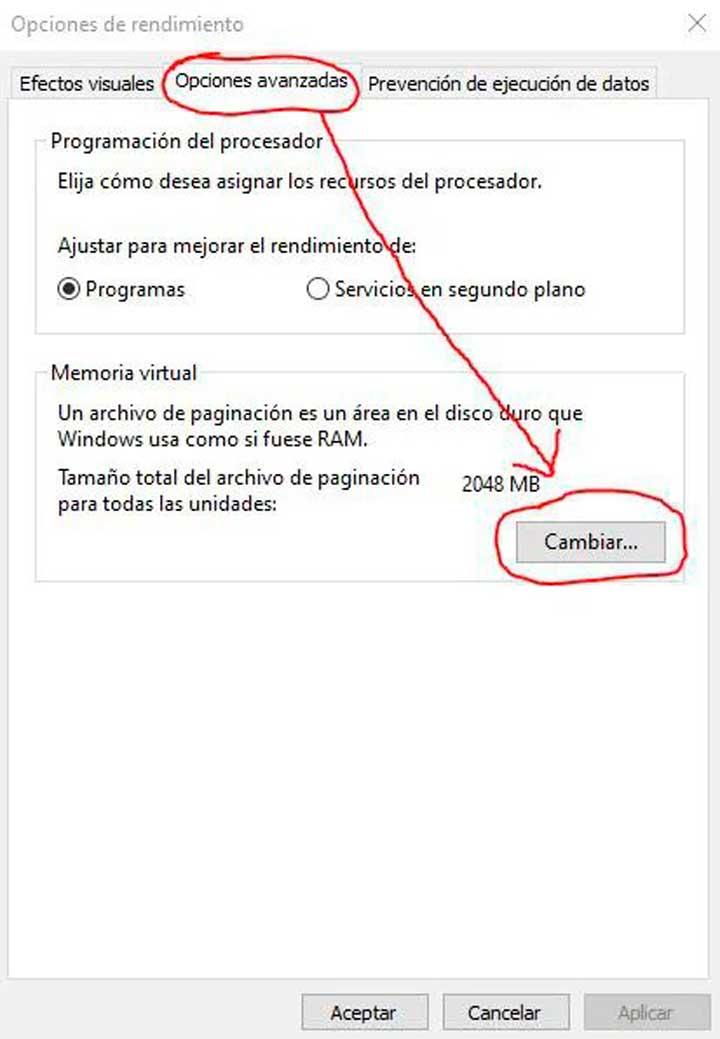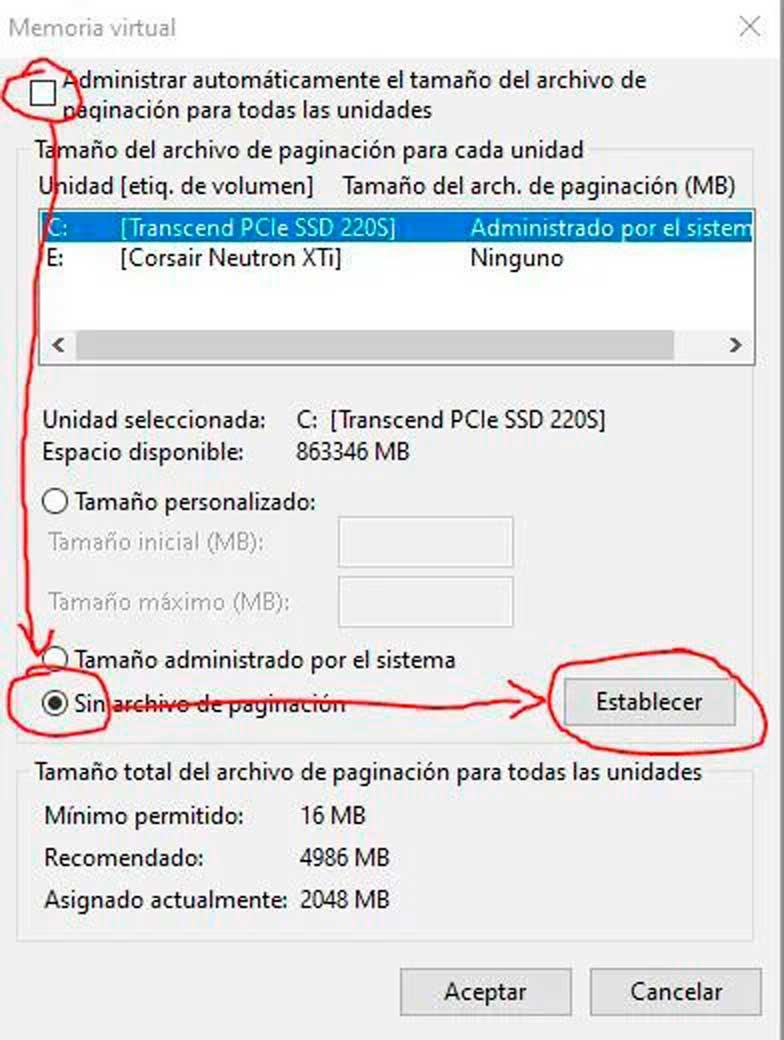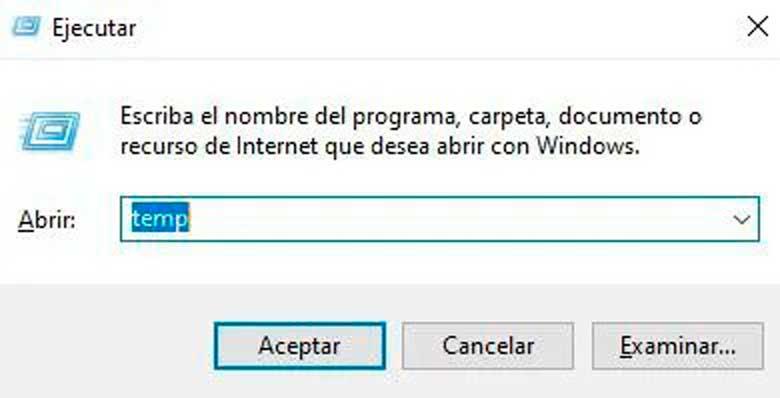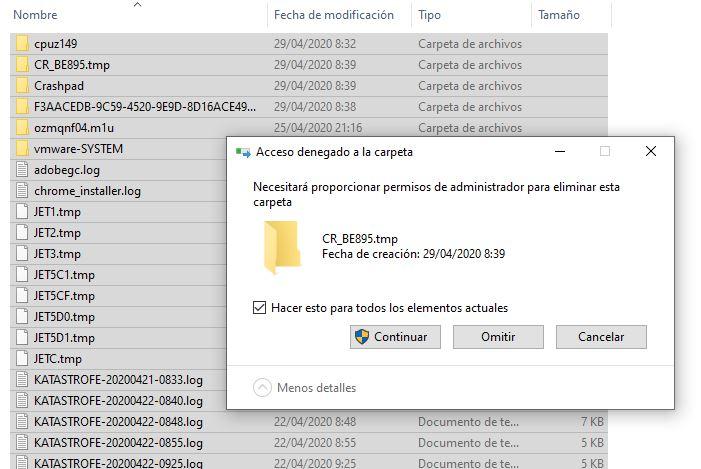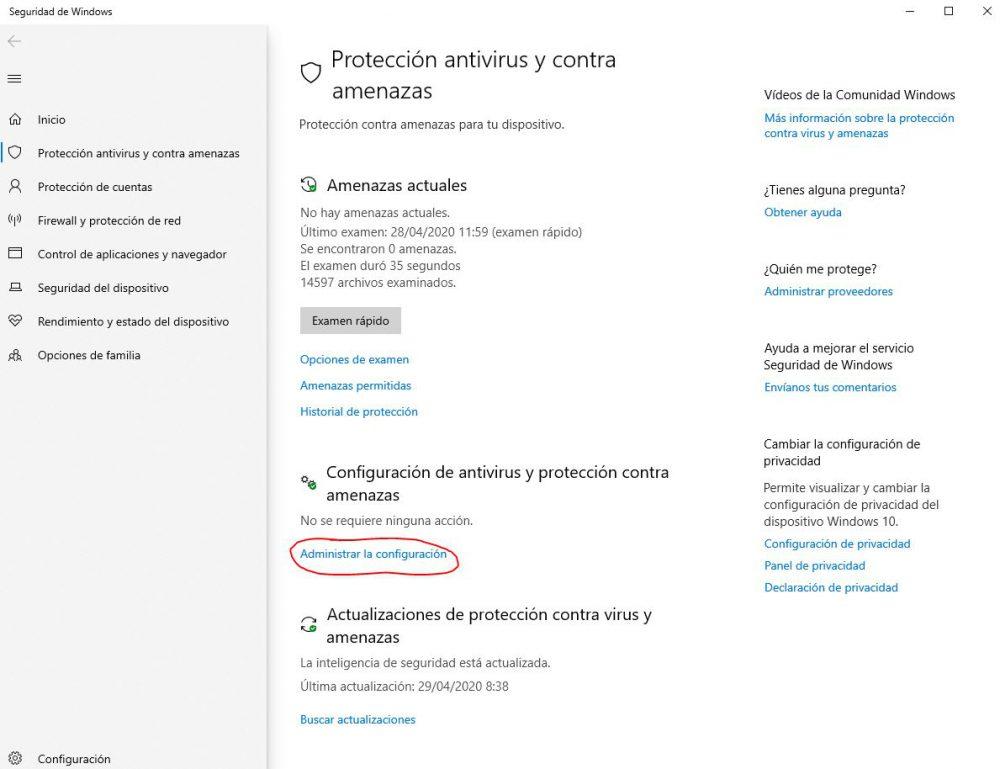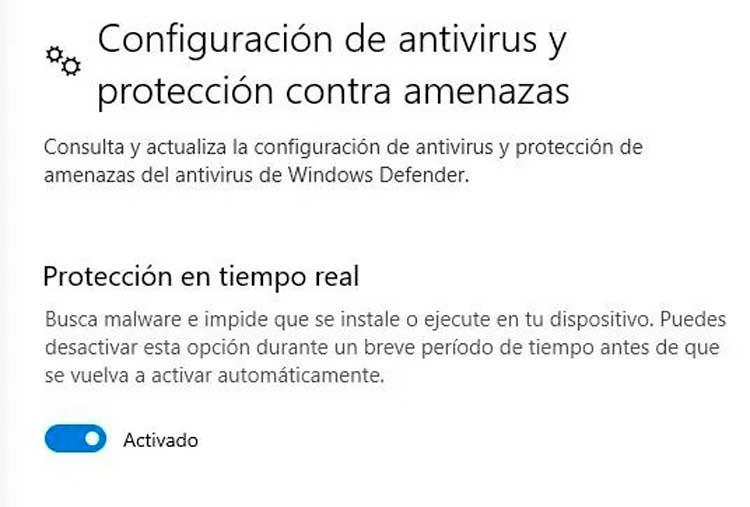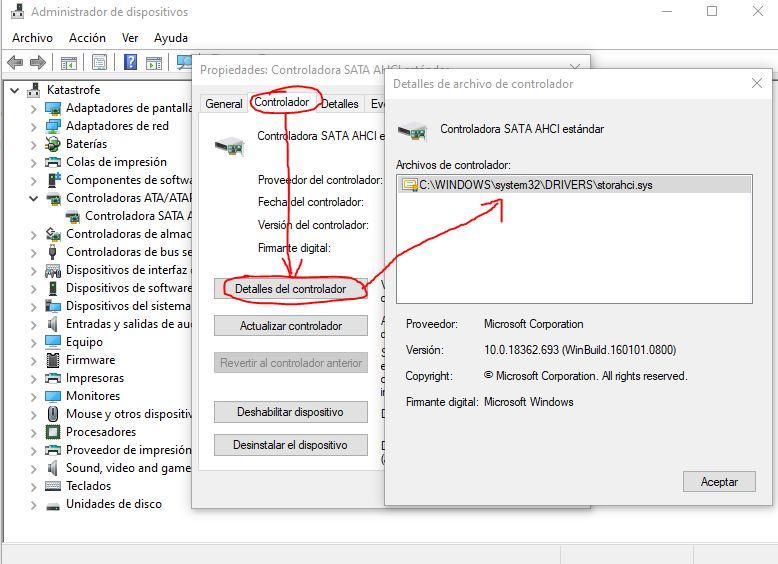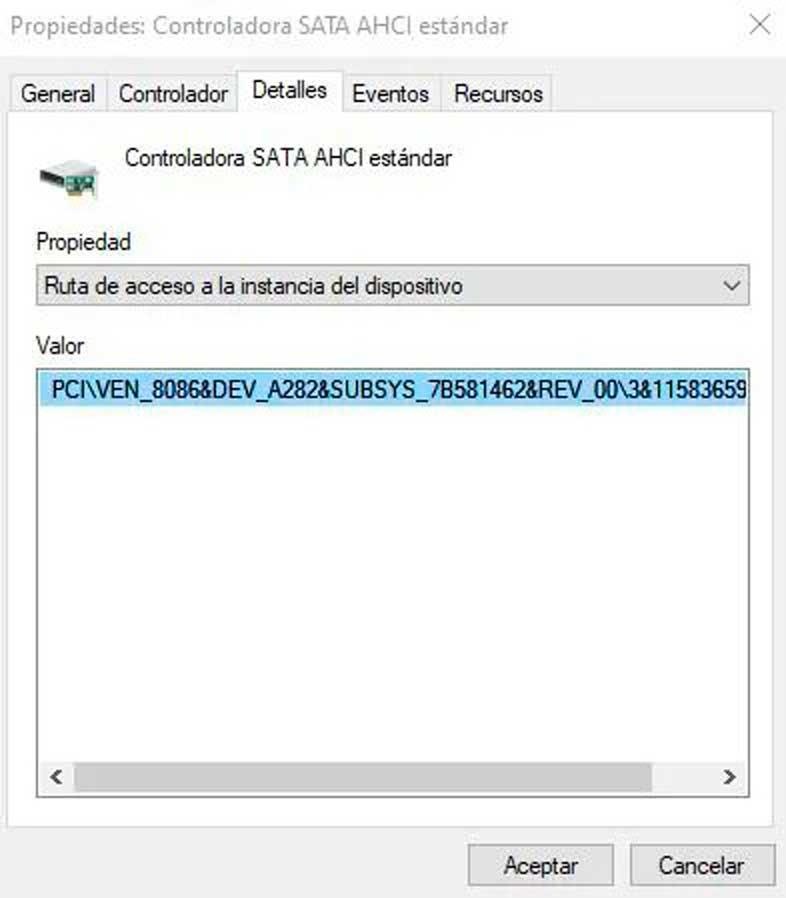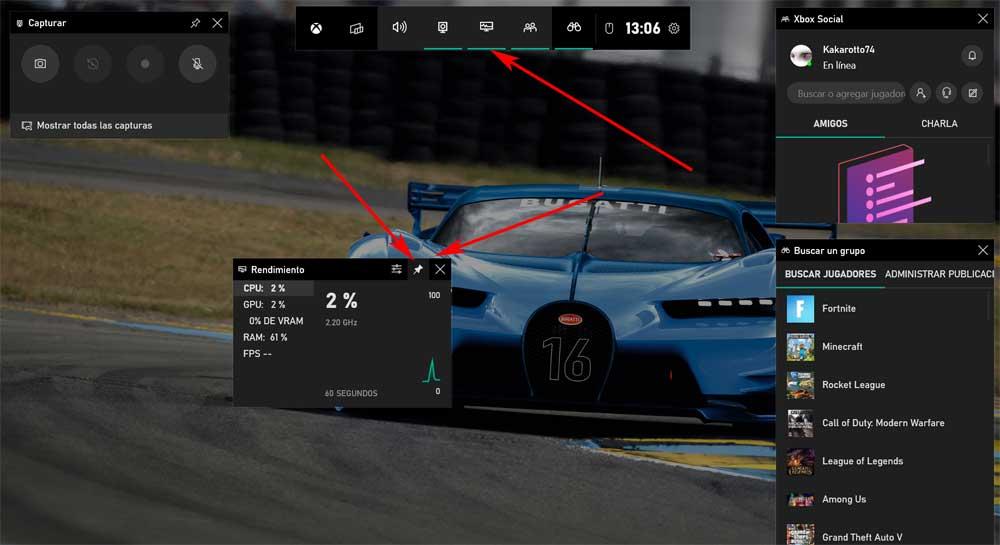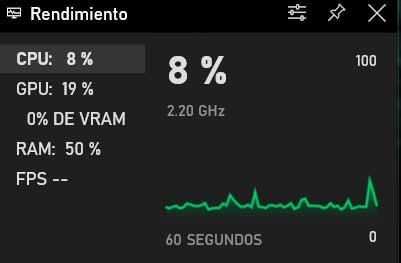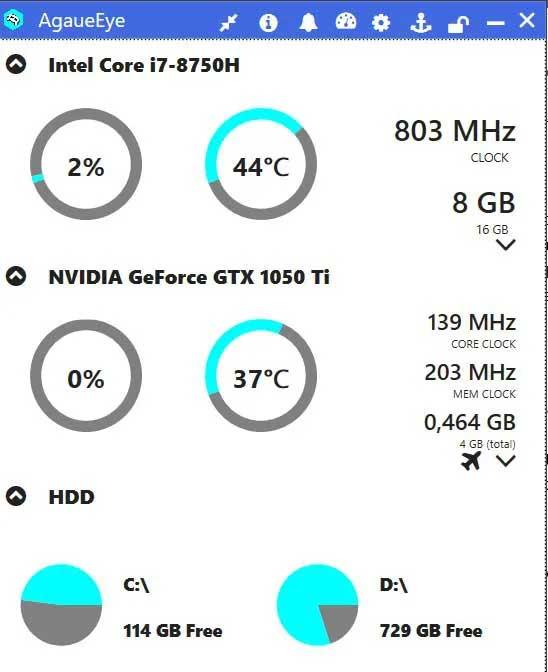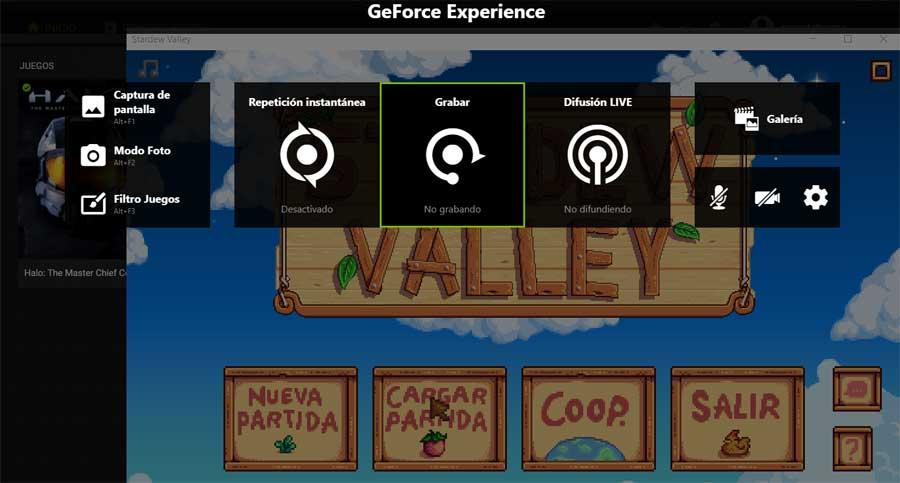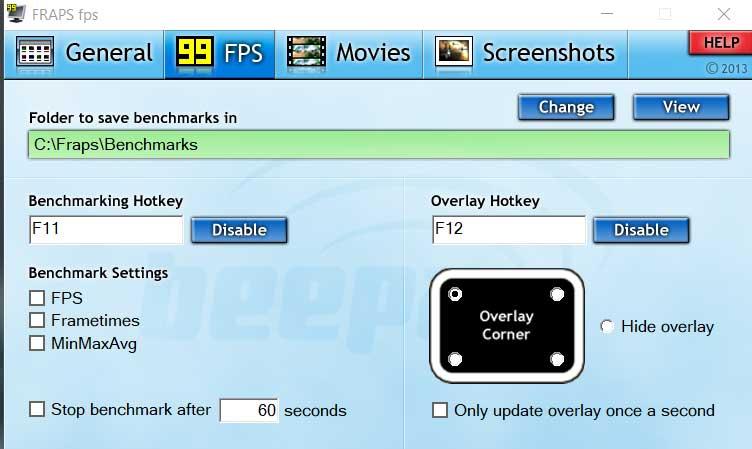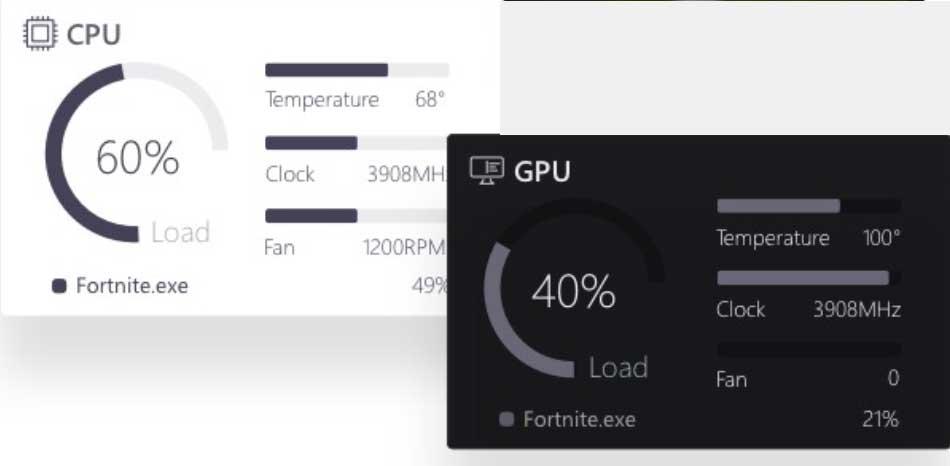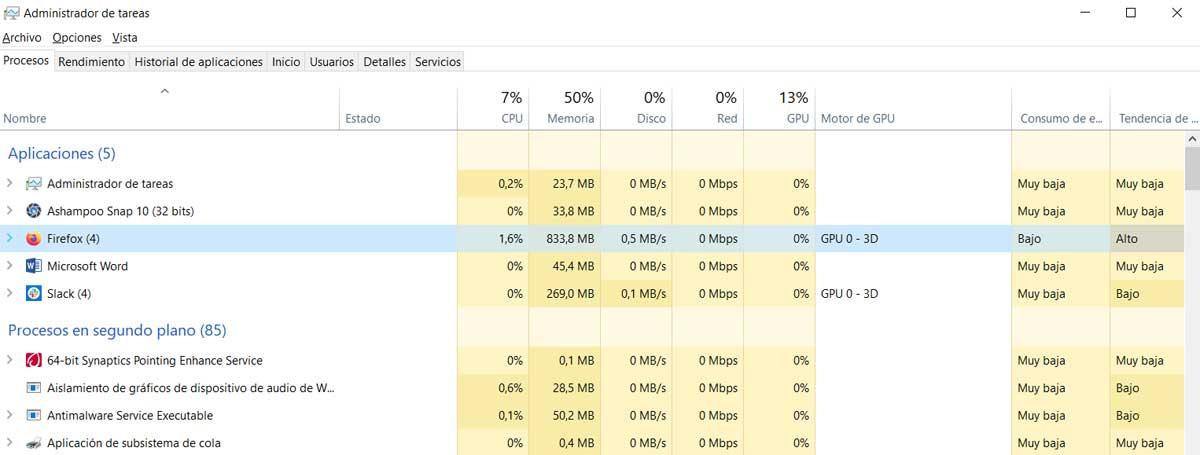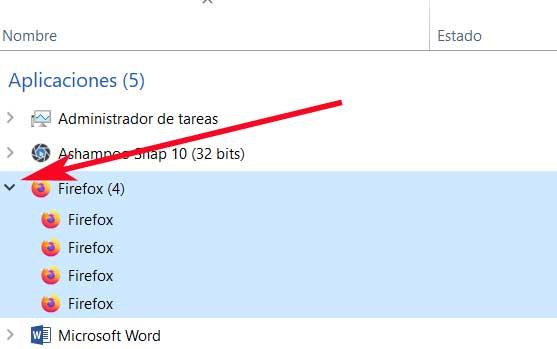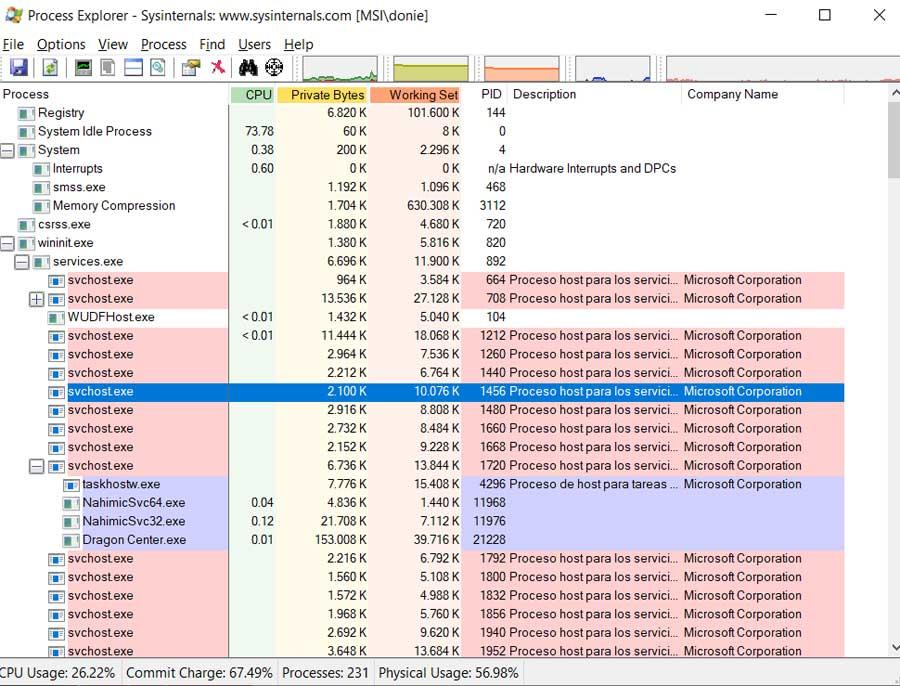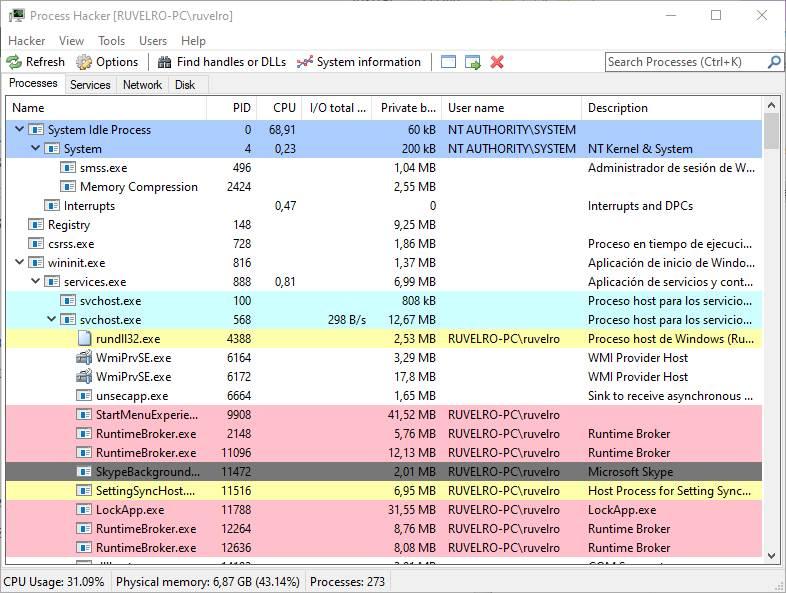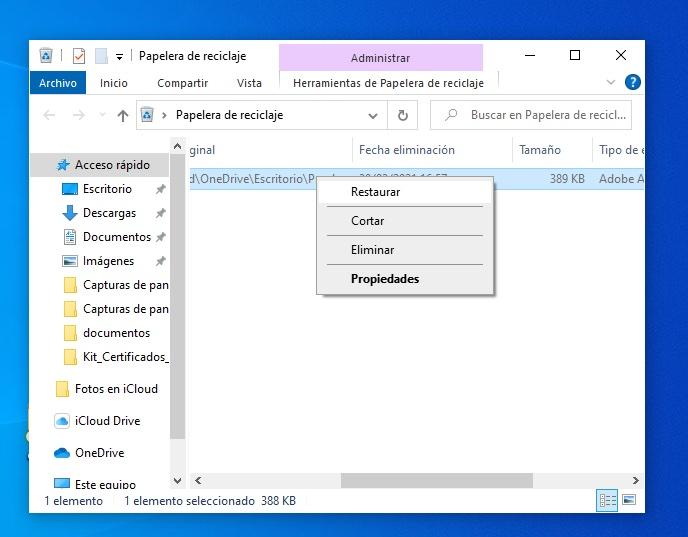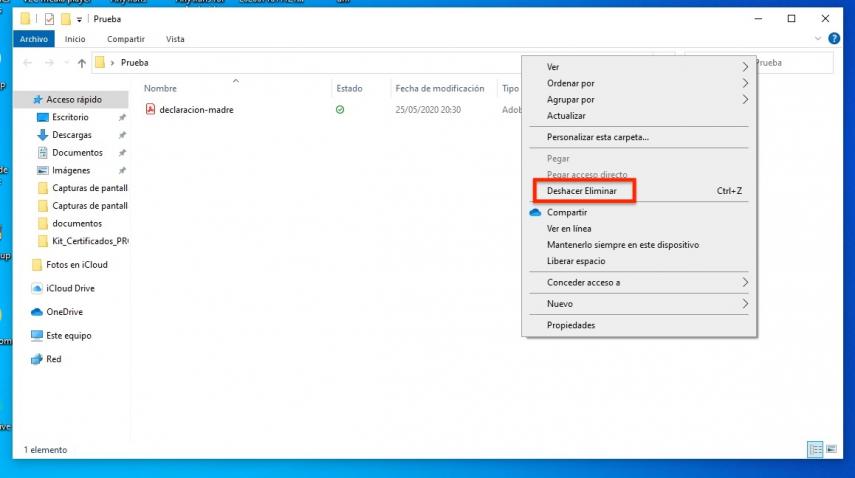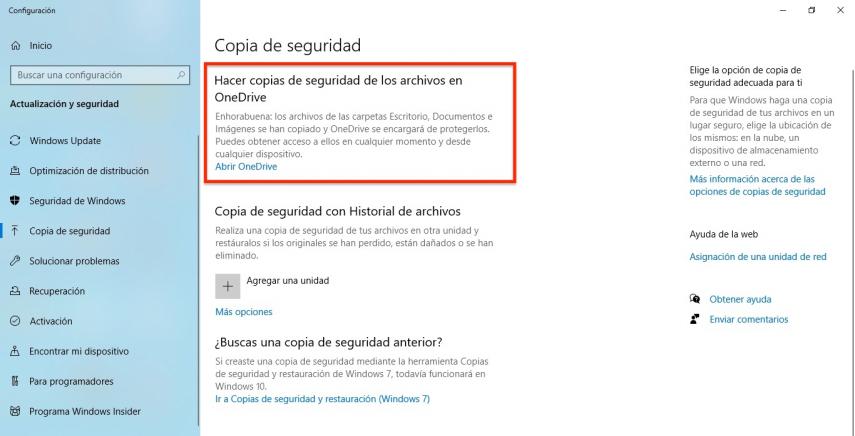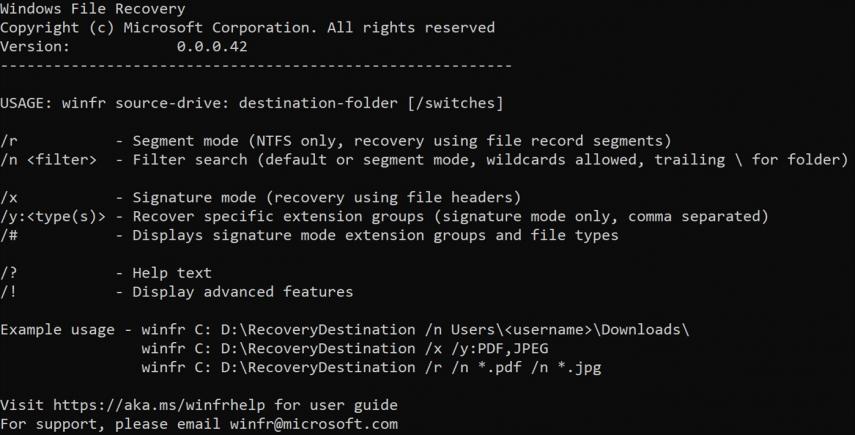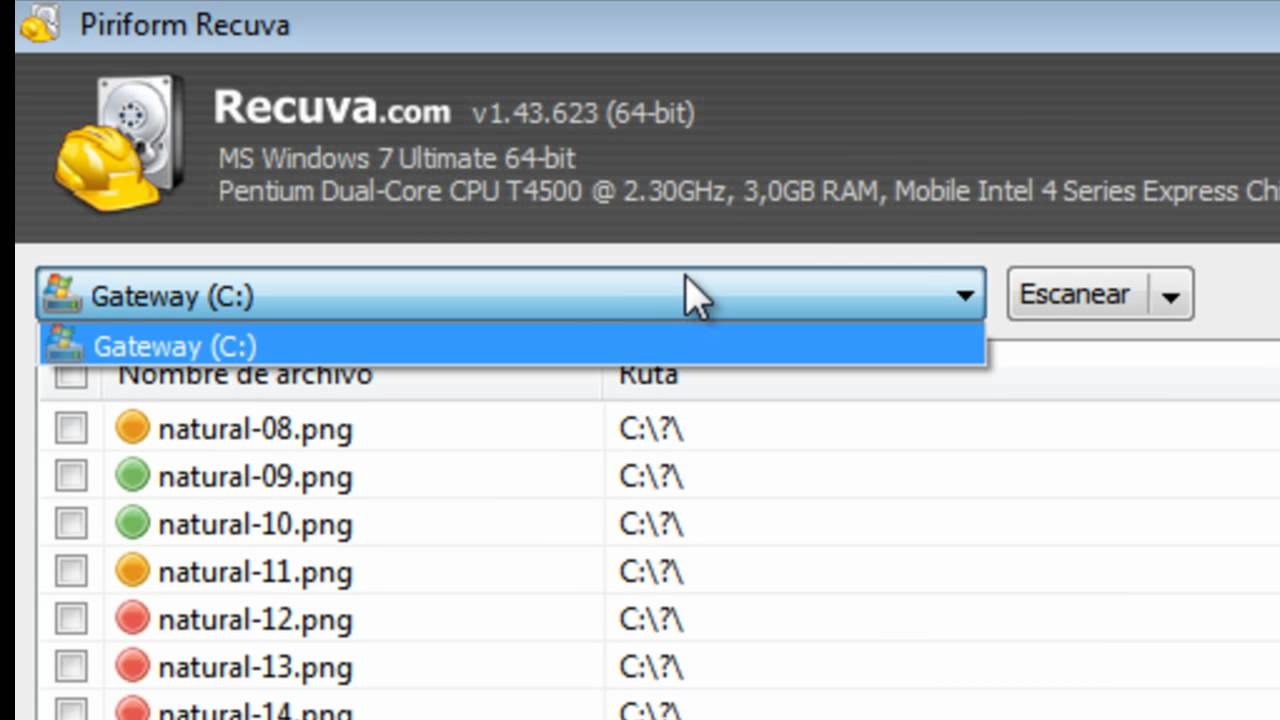La seguridad de nuestros datos no debe ser subestimada. Muchas veces nos quedamos con los antivirus que vienen por defecto en nuestro sistema operativo cuando compramos una PC o en algunas oportunidades ni siquiera le prestamos atención a las actualizaciones del antivirus ni a la notificaciones y tampoco a los avisos de detección de archivos maliciosos. Por ese motivo, debemos prestarle atención a que nuestro ordenador tenga un antivirus efectivo y que funcione de la mejor manera. Para eso, no hace falta invertir dinero. En este artículo te traemos los mejores antivirus gratuitos para PC en 2021.
Bitdefender Antivirus Free Edition

BitDefender se destaca por ser una las empresas de seguridad informática más solventes del mundo por desarrollar un motor de detección de amenazas de los más eficientes del mercado. Se trata de Bitdefender Antivirus Free Edition, un antivirus que contiene el poderosos motor de detección de amenazas desarrollado por la compañía, ofrecido a todos los usuarios en su versión sencilla y gratuita.
Uno de los beneficios que ofrece este antivirus es el diseño sencillo y minimalista de la interfaz, que además no necesita demasiada interacción del usuario para funcionar, algo que suele ser el lado negativo de estos servicios. En todo momento escanea el equipo con un algoritmo de detección basado en la nube.
El bloqueo de las URL maliciosas que aparezcan en el navegador son bloqueadas por el escudo de protección en tiempo real, que monitoriza constantemente el comportamiento de los servicios, adelantándose de esa manera al fraude, phishing o scripts maliciosos. Por todos estos puntos a favor que mencionamos, se trata de uno de los mejores antivirus gratuitos para PC en 2021.
Panda Free Antivirus

En este caso hablaremos de otra gran empresa de seguridad informática, como es Panda, una compañía española con una larga trayectoria en la protección de computadoras con sistema operativo Windows. El producto estrella de la empresa es Panda Dome, una solución integral que permite identificar las amenazas a las que está expuesto nuestro ordenador y destruirlas. Lo más importante: está disponible en su versión gratuita.
El servicio Panda Free Antivirus brinda una protección en tiempo real frente a todo tipo de malware y spyware, además de que realiza un análisis de la PC con un sistema de monitorización periférica para dispositivos USB, que protege al equipo de los intentos de ataque desde fuentes externas. Además, el antivirus de Panda incluye un servicio gratuito de VPN con un límite de 150 MB de datos al día, lo cual resulta perfecto para consultar el correo o navegar desde redes no seguras sin comprometer tu seguridad.
ZoneAlarm Free Antivirus

ZoneAlarm Free Antivirus ofrece la posibilidad de unificar las funciones de cortafuegos con el servicio de antivirus, para obtener una protección integral y coordinada entre ambos componentes de seguridad. Cabe destacar que la eficiencia y la calidad del servicio de protección de ZoneAlarm es digno de una herramienta de pago, pero ZoneAlarm Free Antivirus es gratis.
ZoneAlarm Free Antivirus protege al equipo de intrusiones externas y maliciosas, bloqueando las comunicaciones sospechosas desde nuestro propio ordenador, para evitar que un malware instalado pueda transmitir los datos que recopiló. El módulo antivirus de ZoneAlarm mantiene protegido frente a malware, virus, spyware y otras amenazas, protegiendo al mismo tiempo nuestra identidad digital durante la navegación, evitando que puedan robarte las credenciales de usuario y contraseñas al acceder a los servicios online.
Avira Free Antivirus
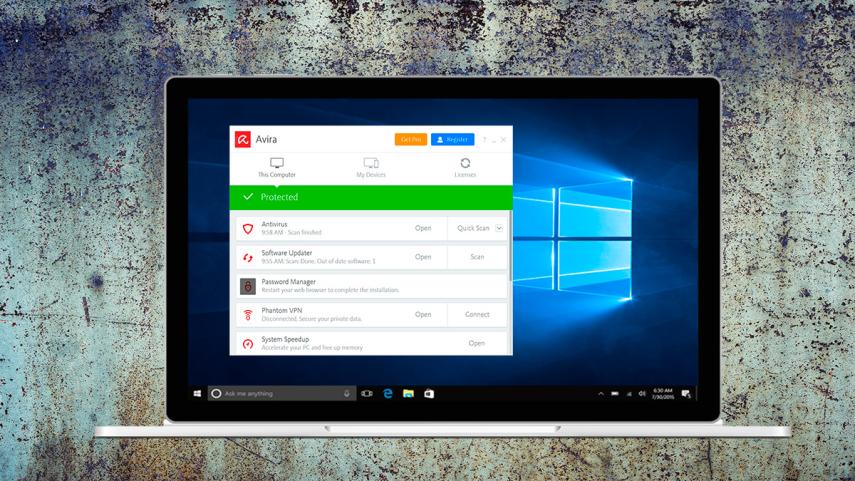
El antivirus gratuito de Avira es uno de los más conocidos y utilizados en el mundo, además de que tiene unas excelentes calificaciones de laboratorios de seguridad independientes, encargados de probar la eficiencia de las herramientas que protegen a los ordenadores.
A pesar de ser totalmente gratuito, Avira Free Antivirus ofrece la capacidad de hacerle frente a todo tipo de malware, monitorizando nuestra navegación online para detectar amenazas en las URL que visitamos e incluso en las que se cargan en segundo plano sin que el usuario sea consciente de eso. Se trata de una de las mejores alternativas para cuidar nuestra PC de amenazas que provienen de la red.
El único inconveniente, debemos decir, es que esta monitorización solo funciona en Chrome y Firefox, aunque se trata de los dos navegadores más utilizados por los internautas, lo que hace que esto no sea un impedimento para considerar a Avira Free Antivirus como uno de los mejores antivirus gratuitos para PC en 2021.
Cabe añadir que el antivirus de Avira tiene un bajo índice de huella, lo que quiere decir que requiere muy pocos recursos del sistema para mantener su protección, algo sumamente beneficioso para los usuarios, y es gracias a que el desarrollador alemán logró uno de los motores de detección de antivirus más pequeños y optimizados del mercado. Esto convierte a Avira en una excelente elección para los casos en los que nuestro equipo no cuente con prestaciones potentes o tenga algunos años.
Windows Defender
Microsoft desarrolló Windows 10 diseñando un sistema operativo más seguro y estable que otras versiones. Para eso, una de las claves fue mejorar el rendimiento de Windows Defender que, el lanzamiento de Windows 10 no ofrecía el mejor de los resultados debido a que se ofrecía como un programa separado dentro de las herramientas de Microsoft Essentials.
Con la llegada de este nuevo Windows, a veces muy criticado por sus actualizaciones, Defender se integró como el sistema de protección oficial integrado al sistema operativo, mejorando considerablemente su rendimiento en la detección de amenazas con un consumo de recursos muy bajo.
Con la versión de Windows 10, Defender siguió mejorando añadiendo funciones antiransomware, sistemas de detección en tiempo real basado en la nube y de monitorización completa del navegador para prevenir ataques con phishing. El lado positivo de este servicio es que el usuario no tiene que hacer nada para instalar Windows Defender, ya que se activa por defecto cuando el sistema operativo detecta que no hay instalada ninguna aplicación de seguridad, y se desactiva automáticamente cuando instalas un antivirus de terceros para no interferir en su trabajo.
Por último, tenemos que destacar que, al estar integrado como un componente más del sistema, Windows Defender recibirá actualizaciones periódicas automáticas para mantener la base de datos de amenazas siempre activada y funcionando de la mejor manera, sin que tengas que preocuparte de nada.